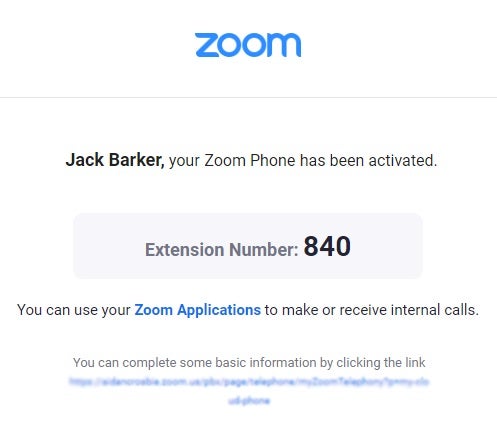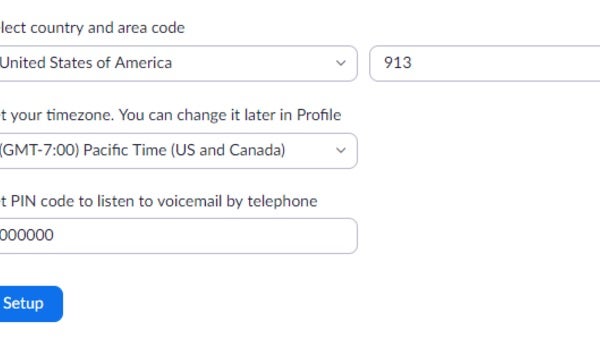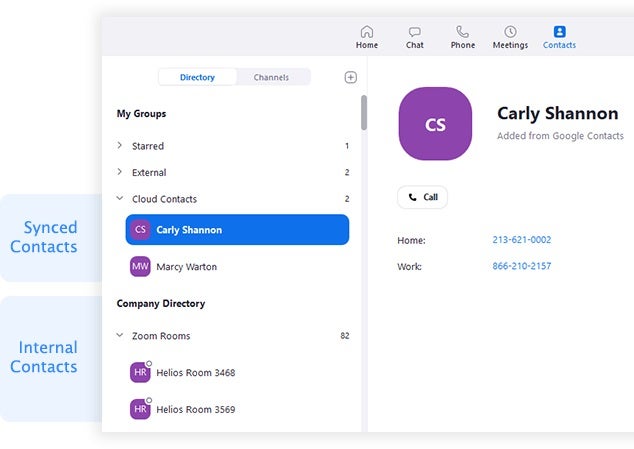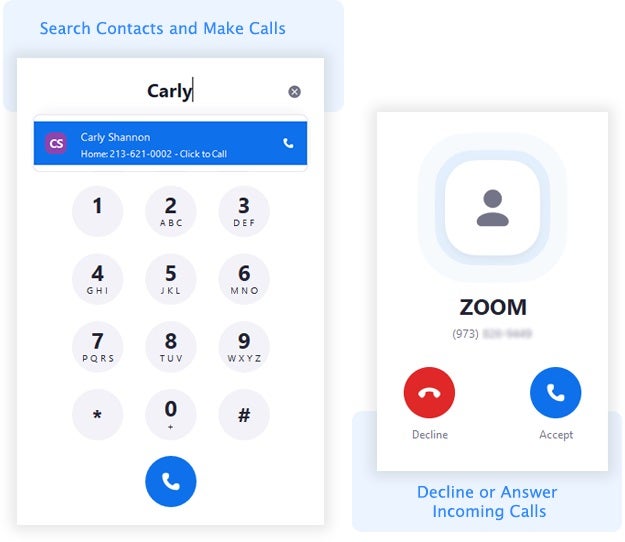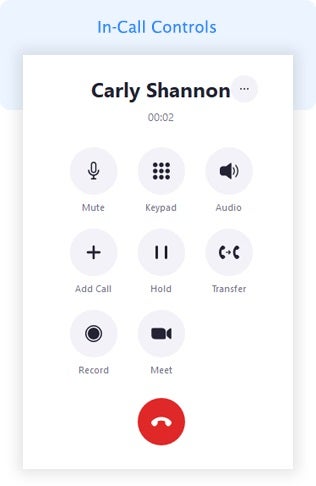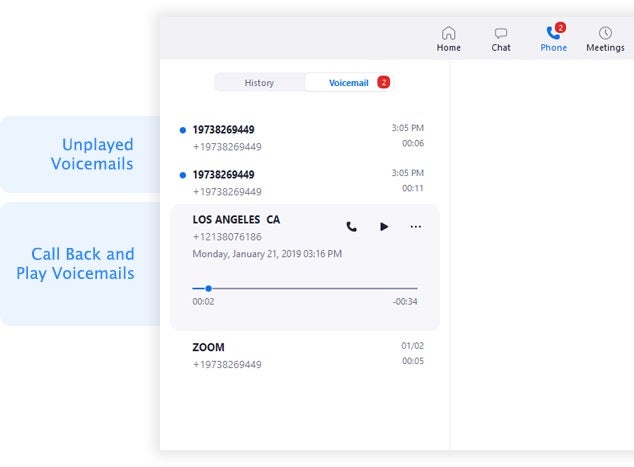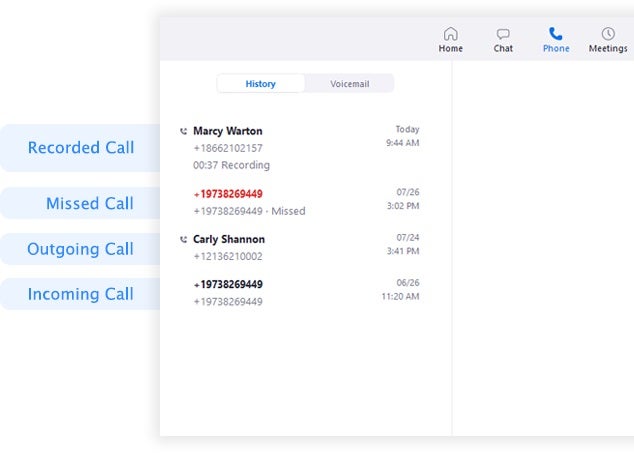Zoom Phone Help
-
Initial Set-up
If your Zoom Phone admin assigned you a Zoom Phone license, you will get an email notification with a link to set up Zoom Phone.
1. Click the link at the bottom of the email notification. If you didn't get an email, sign in to the Zoom web portal and click Phone.
2. Enter the required information to set up Zoom Phone:
- Country and area code: The area code is used when you dial local numbers.
- Timezone: Make sure you set the correct timezone. It will affect several Zoom Phone features including your business/closed/holiday hours and desk phones assigned by your admin.
- PIN: Enter a voicemail PIN used to check your voicemail on desk phones assigned by your admin. You will not need the PIN to check voicemail using the Zoom desktop, mobile app, or web portal.
3. Click Setup.
-
Phone Settings
After the initial setup, you should adjust your Zoom Phone settings in the web portal.
1. Sign in to the Zoom web portal.
2. lick Phone, then click the Settings tab.Here are a few essential settings you may want to change:
- Emergency Address: Displays the address provided to first responders when dialing an emergency number. Make sure this address is correct.
- Business/Closed/Holiday Hours: Change the times when you can answer calls.
- Voicemail Greeting: Audio that plays before Zoom Phone routes calls to your voicemail. You can customize this by recording audio directly in the web portal or uploading an audio file.
Phone Call Forwarding
1. Sign in to the Zoom web portal.
2. In the navigation menu, click Phone.
3. Click the Settings tab.In the Business Hours or Closed Hours section, click Edit next to Call Handling.
Note: To edit call handling settings for Holiday Hours, click Manage next to Holiday List & Call Handling, select a holiday, then click Edit next to Call Handling.
-
Contacts
By default, you can call the contacts directory in the Zoom desktop client or mobile app to call people in the same organization. Follow these articles to add contacts from third-party services:
- Zoom Desktop client: Sync your contacts with Google, Office 365, or Exchange. After syncing your contacts, you can add synced contacts using your call history or voicemail.
- Zoom mobile app: View your phone's contacts in the Zoom Phone mobile app.
- Zoom PWA: Search through your internal and external Zoom contacts.
-
Phone Calls
After setup, you can start making and receiving calls using Zoom Phone. Make calls using the dial pad or search through your internal, external or synced contacts. For incoming calls, you can decline a call to route it to your voicemail.
-
In-Call Controls
While in a call, you can:
- Access in-call controls like hold, record, and transfer.
- Start a Zoom meeting with the other person on the call.
- Use call flip to switch the device you are using for the call.
-
Voicemail
Zoom Phone forwards all unanswered and declined inbound calls to your voicemail. You can use the Zoom desktop client, mobile app, Zoom PWA, or web portal to play and manage your voicemail messages.
-
Call History & Recordings
After making, receiving, or recording calls, you can check your call history and recordings on the Zoom desktop client, mobile app, Zoom PWA, or web portal.